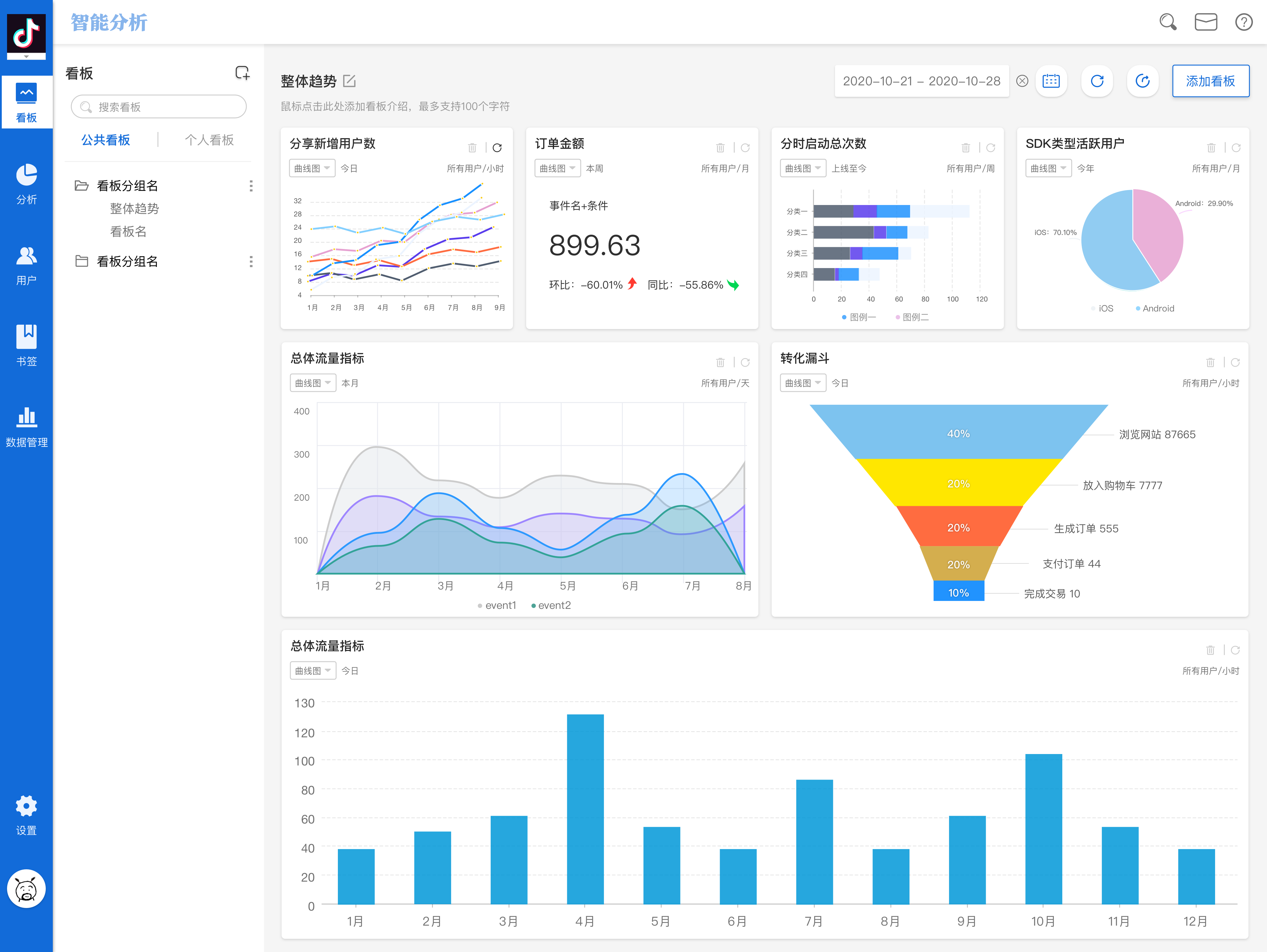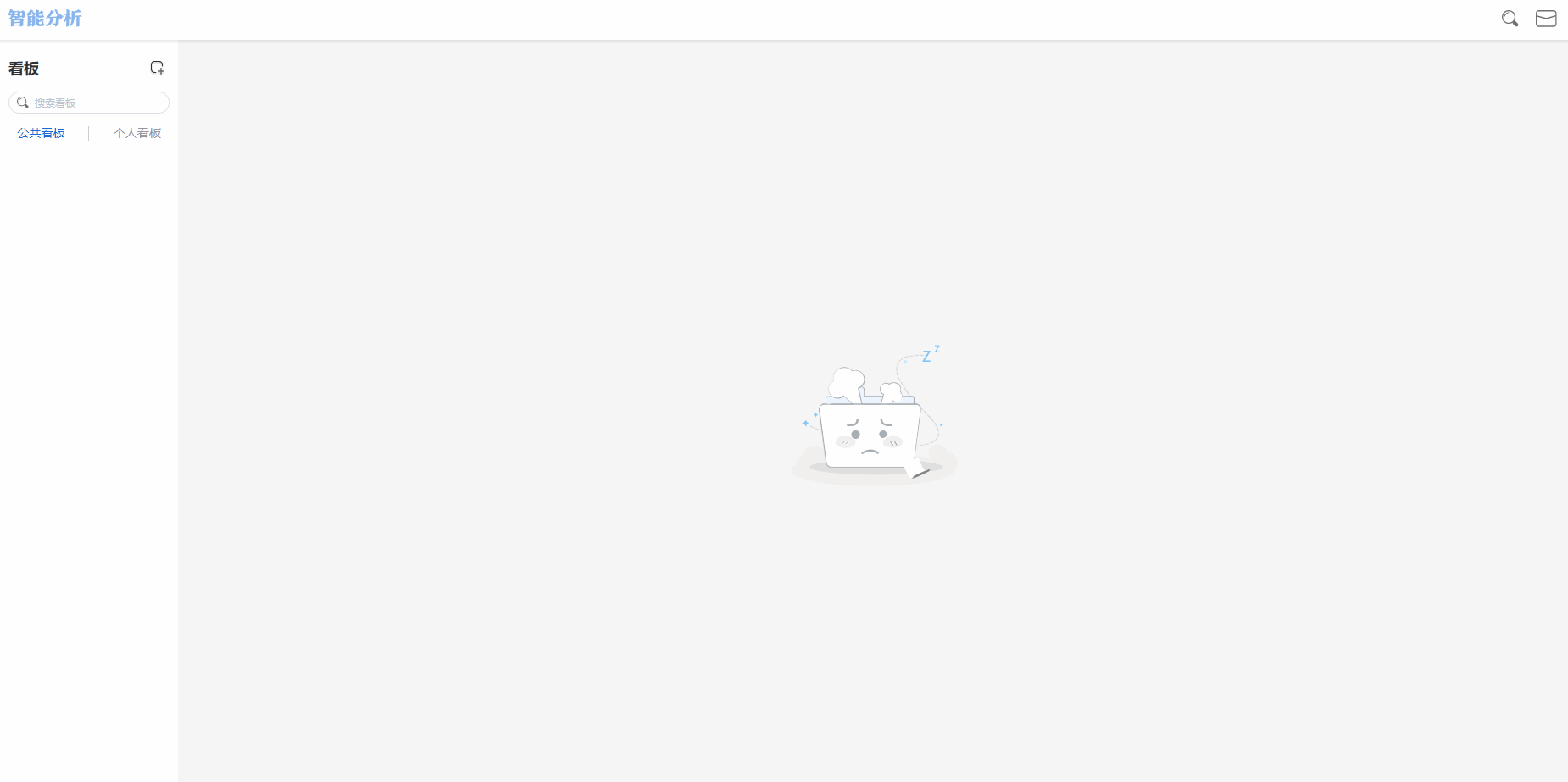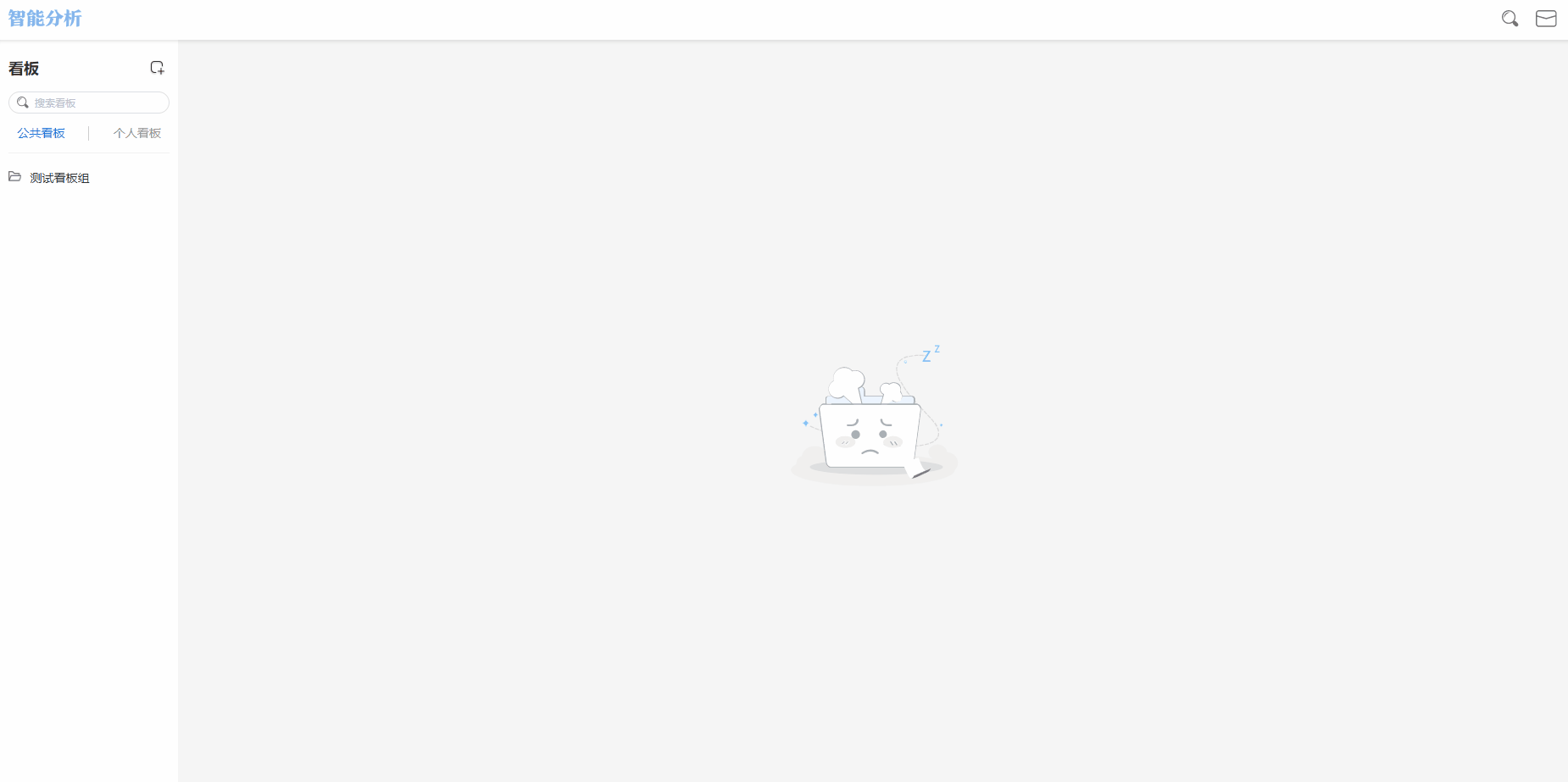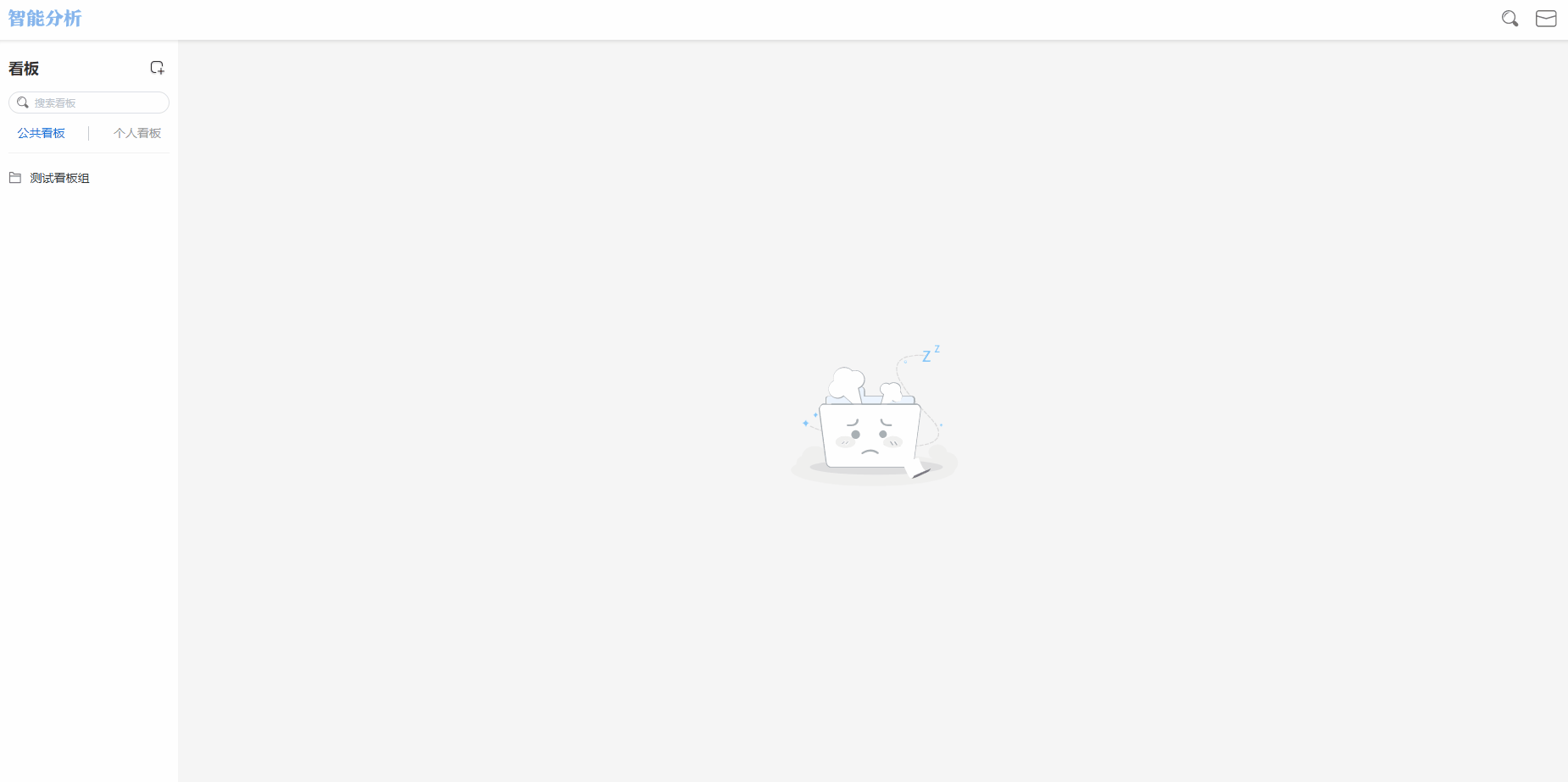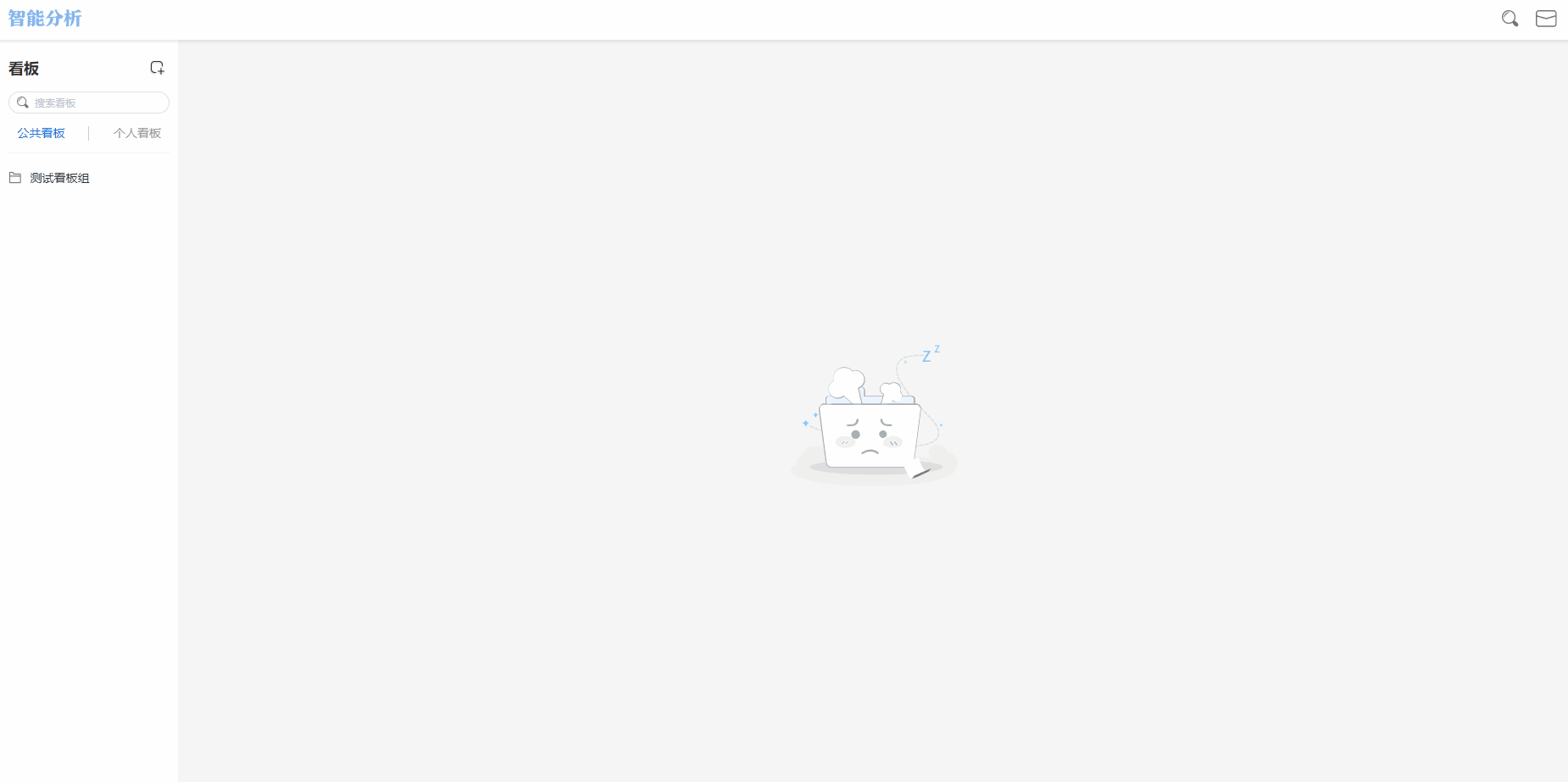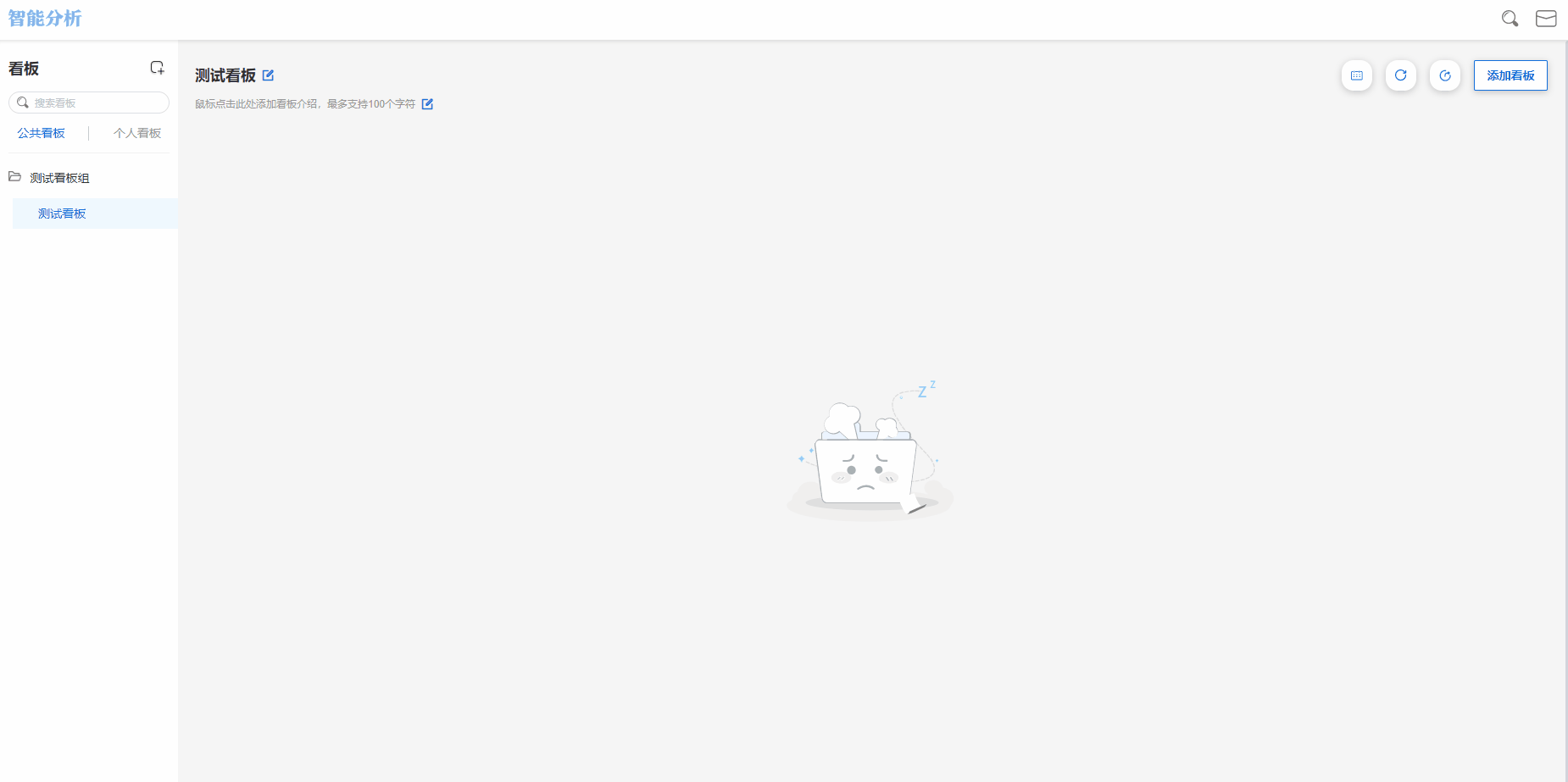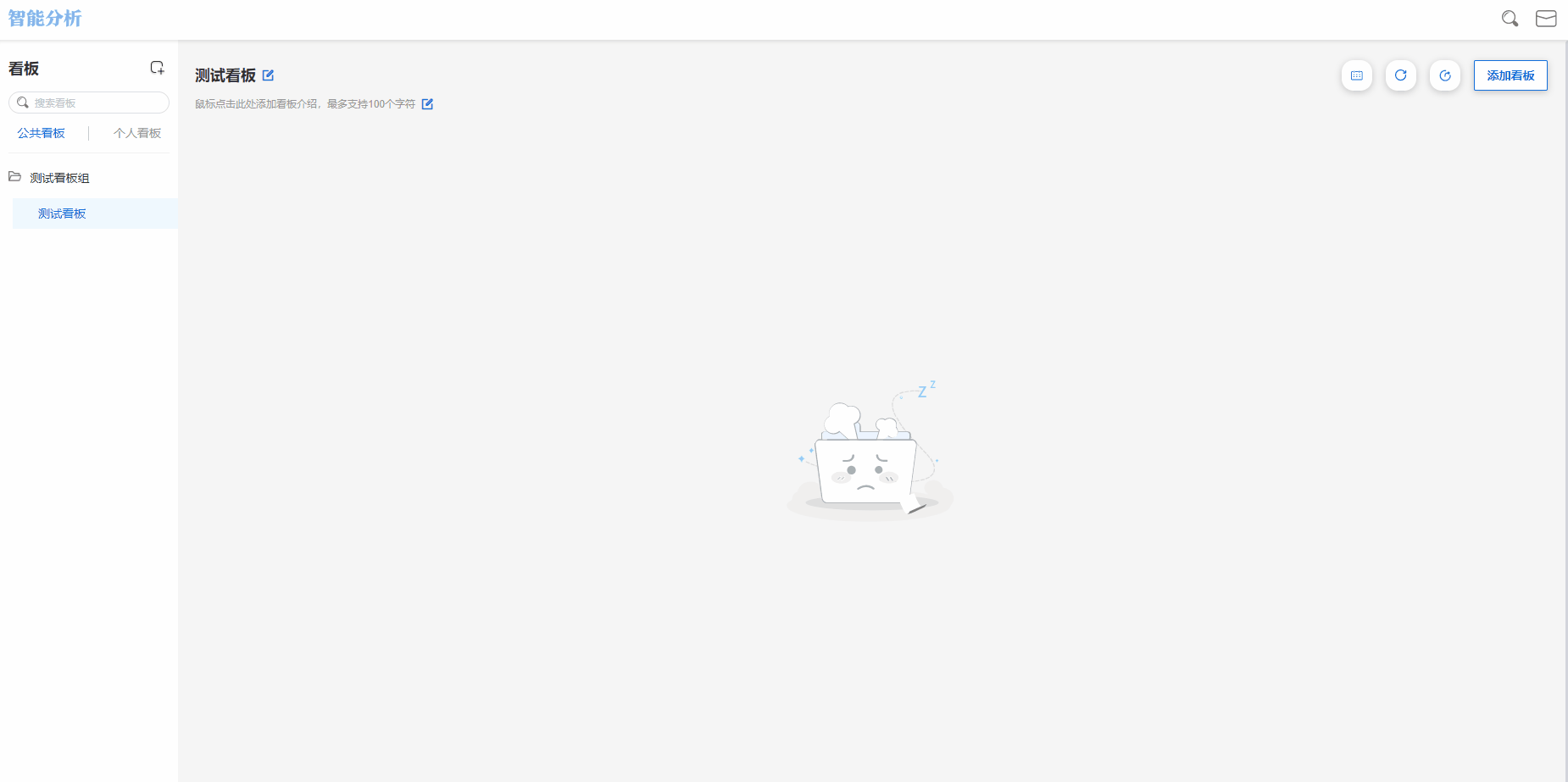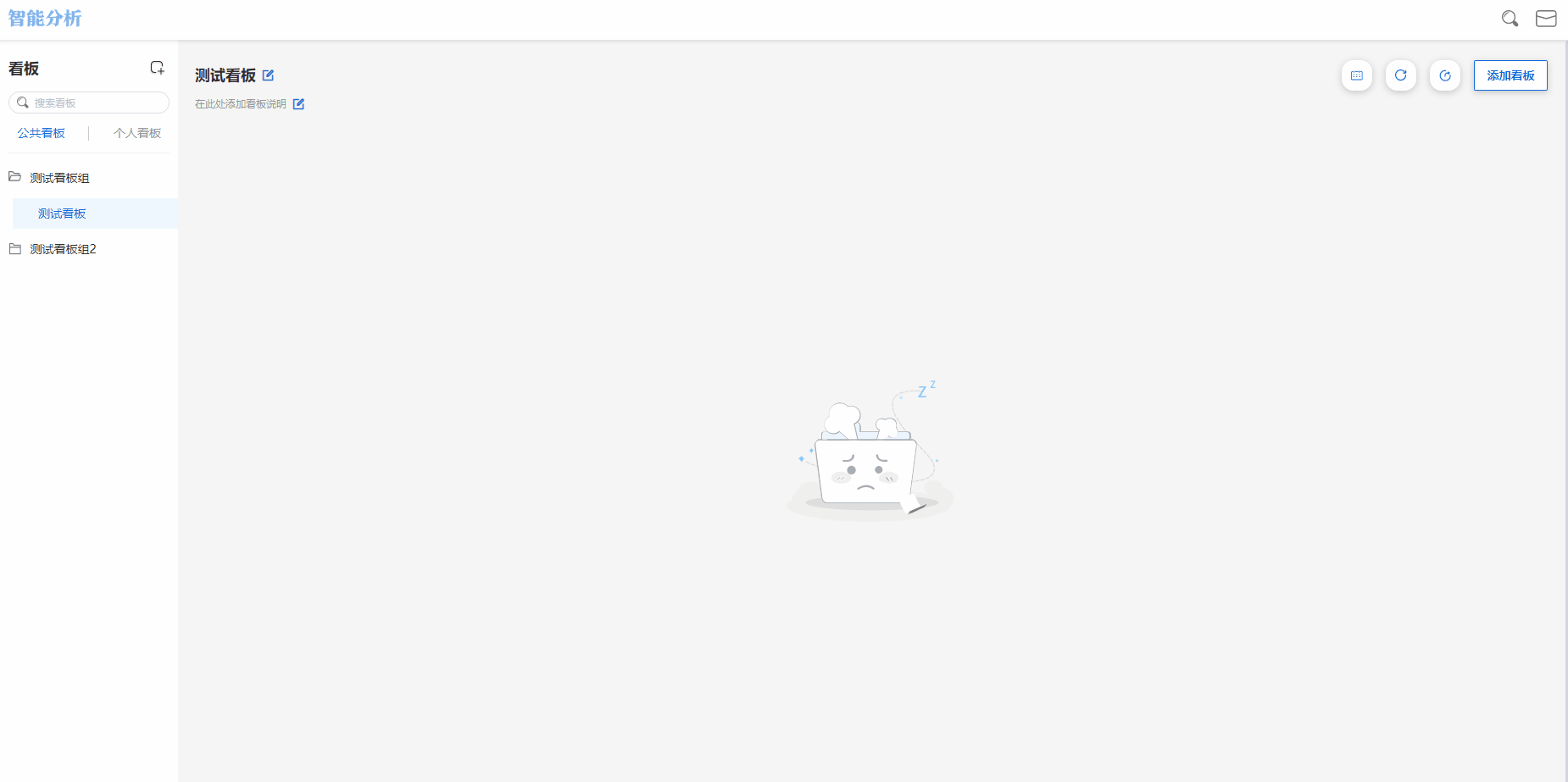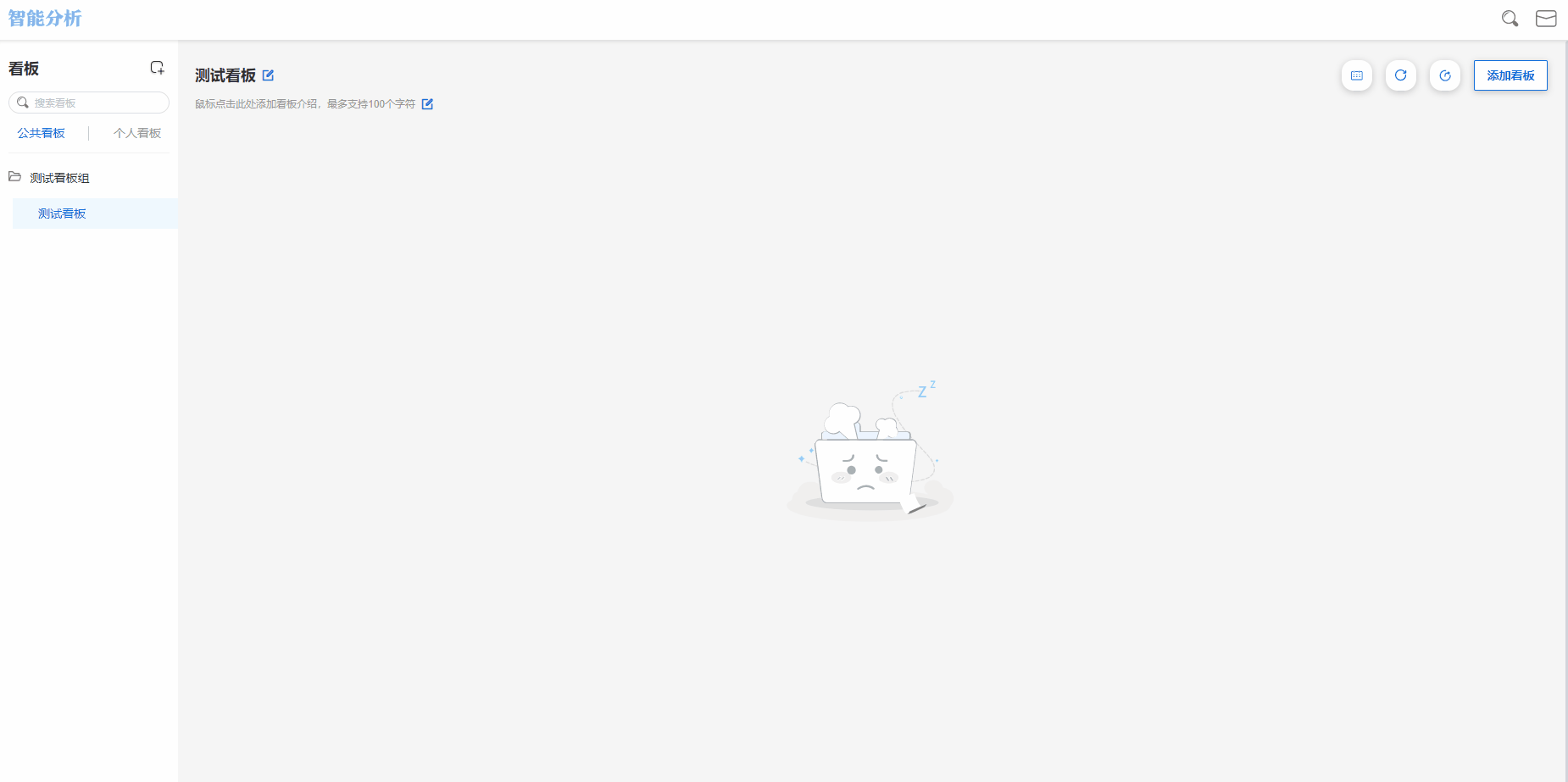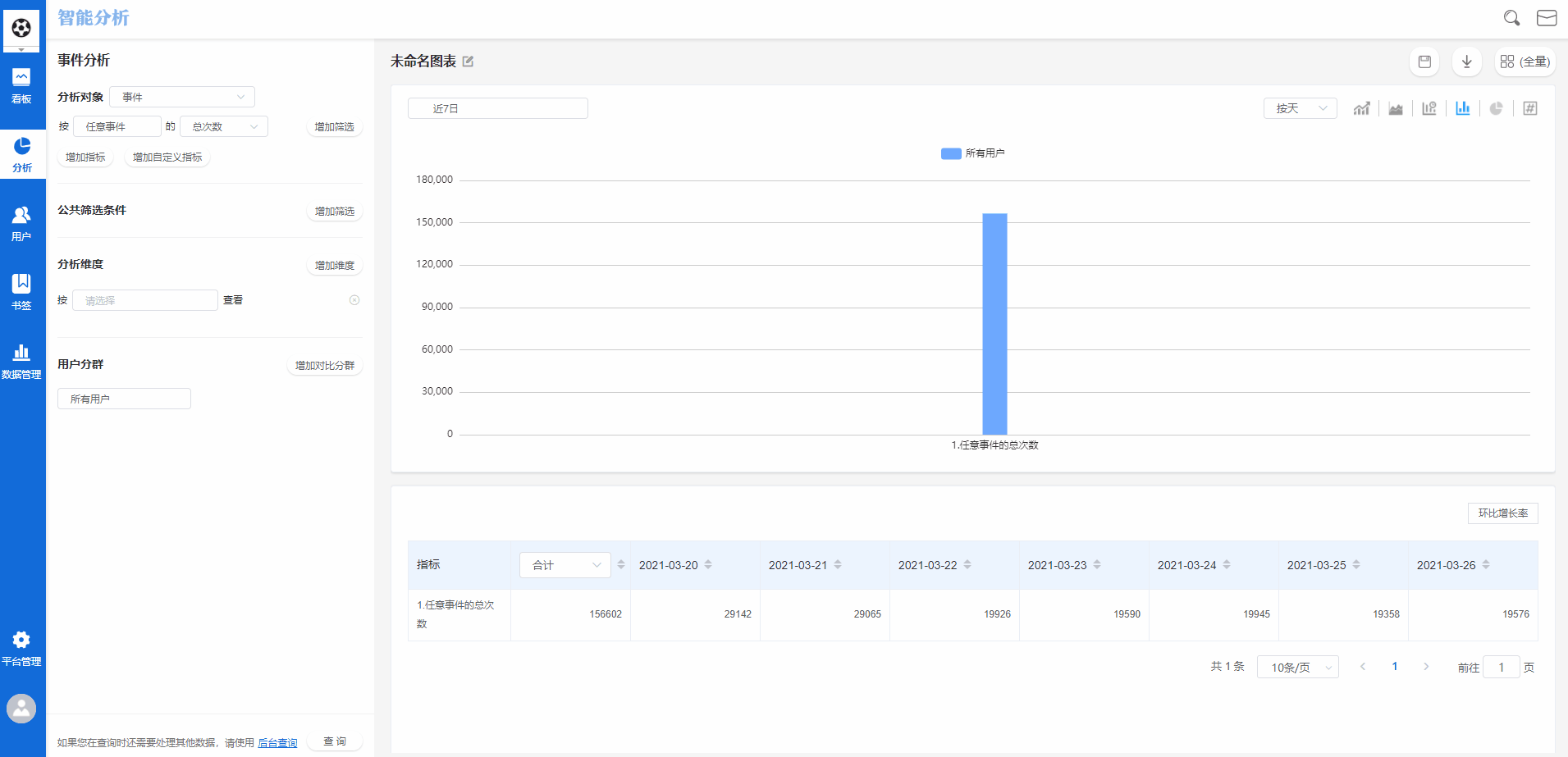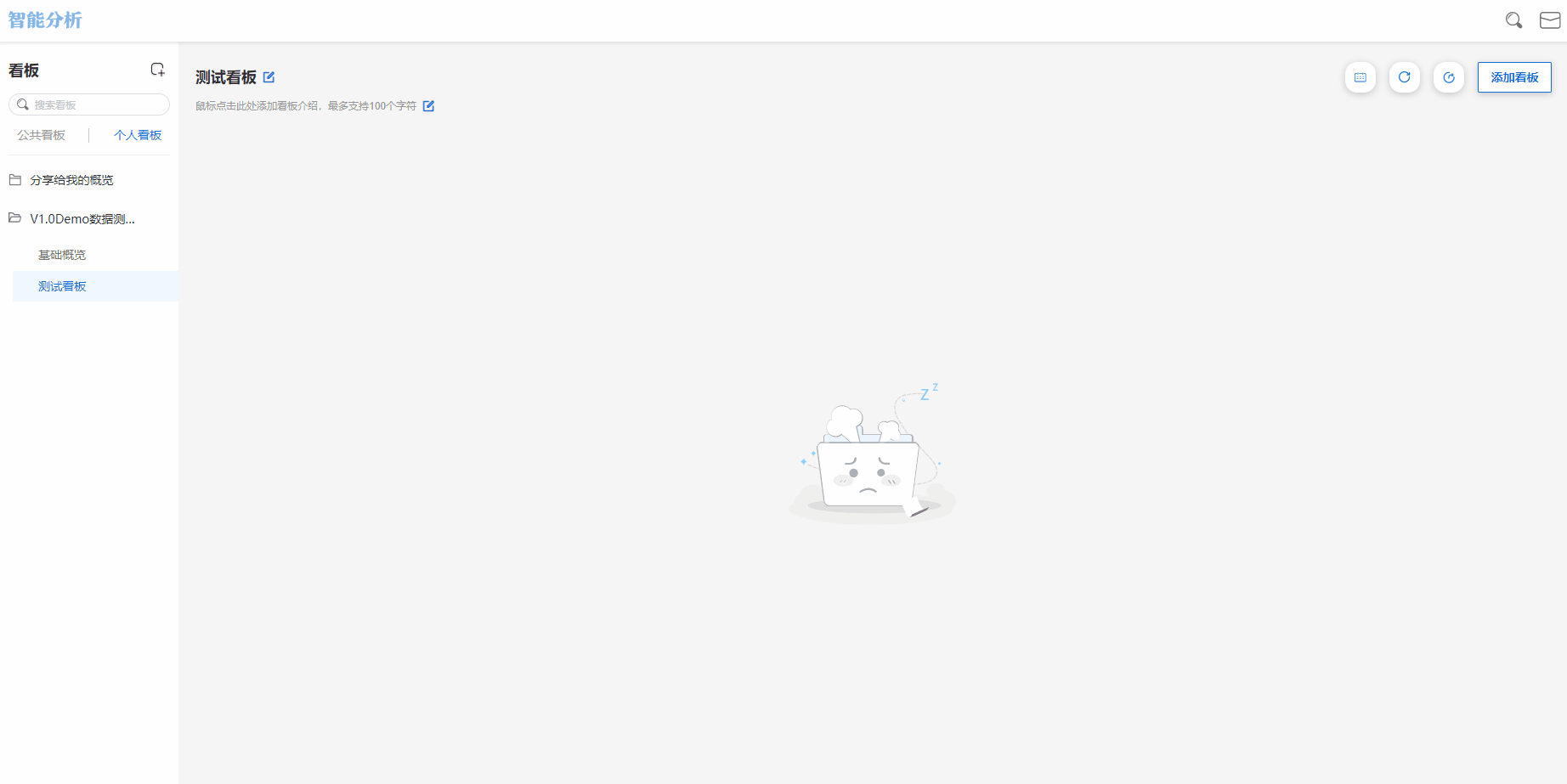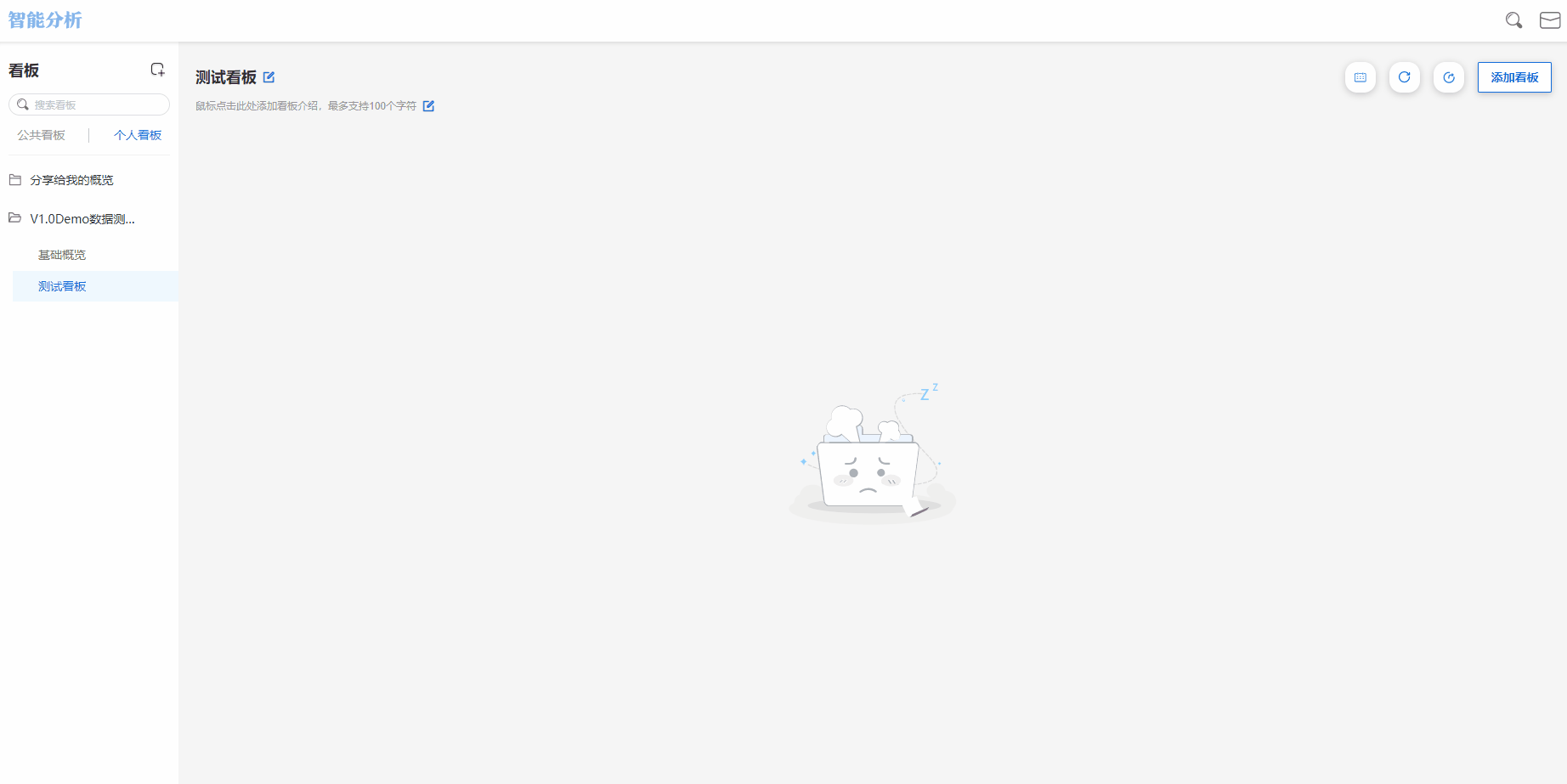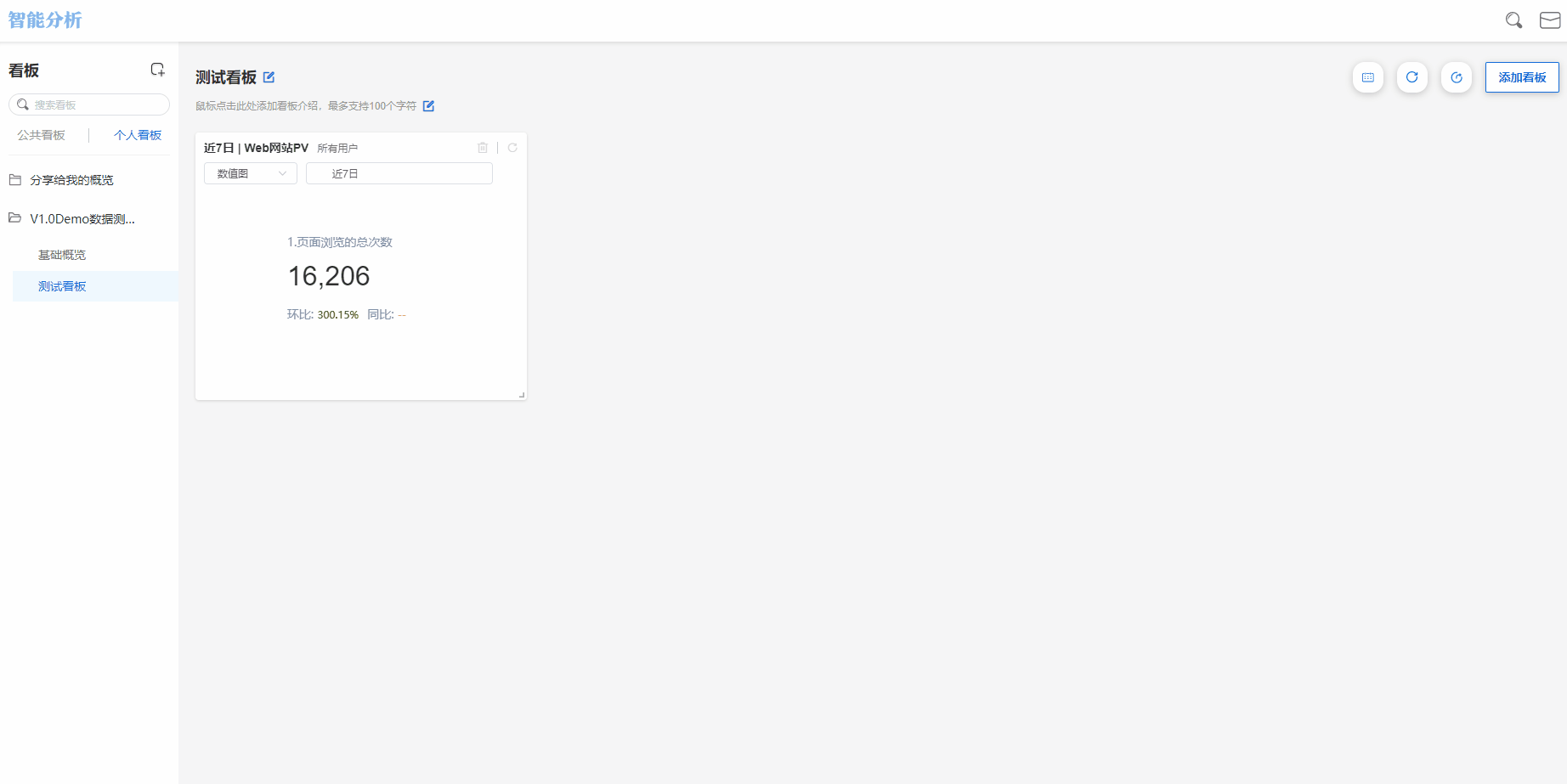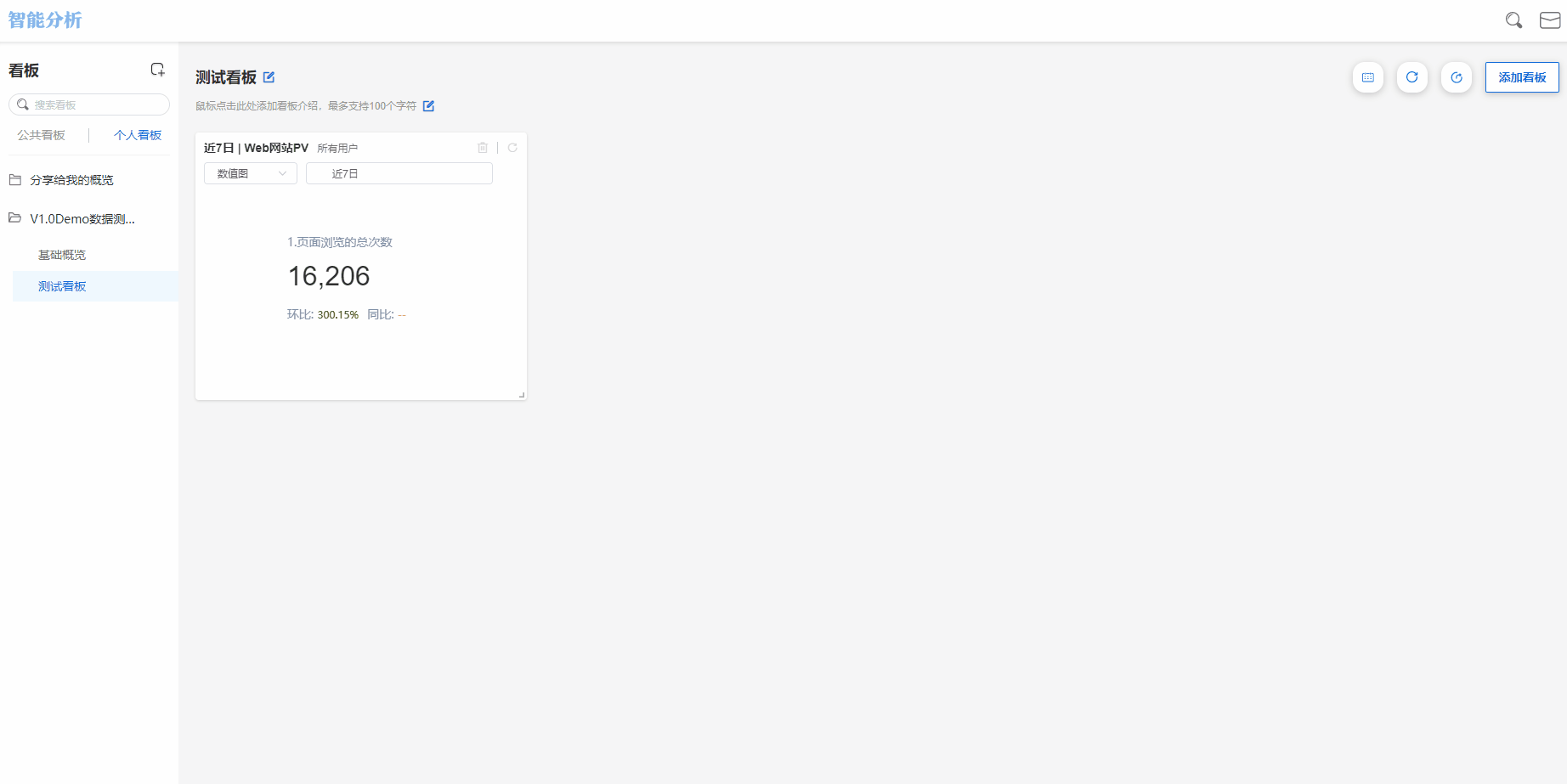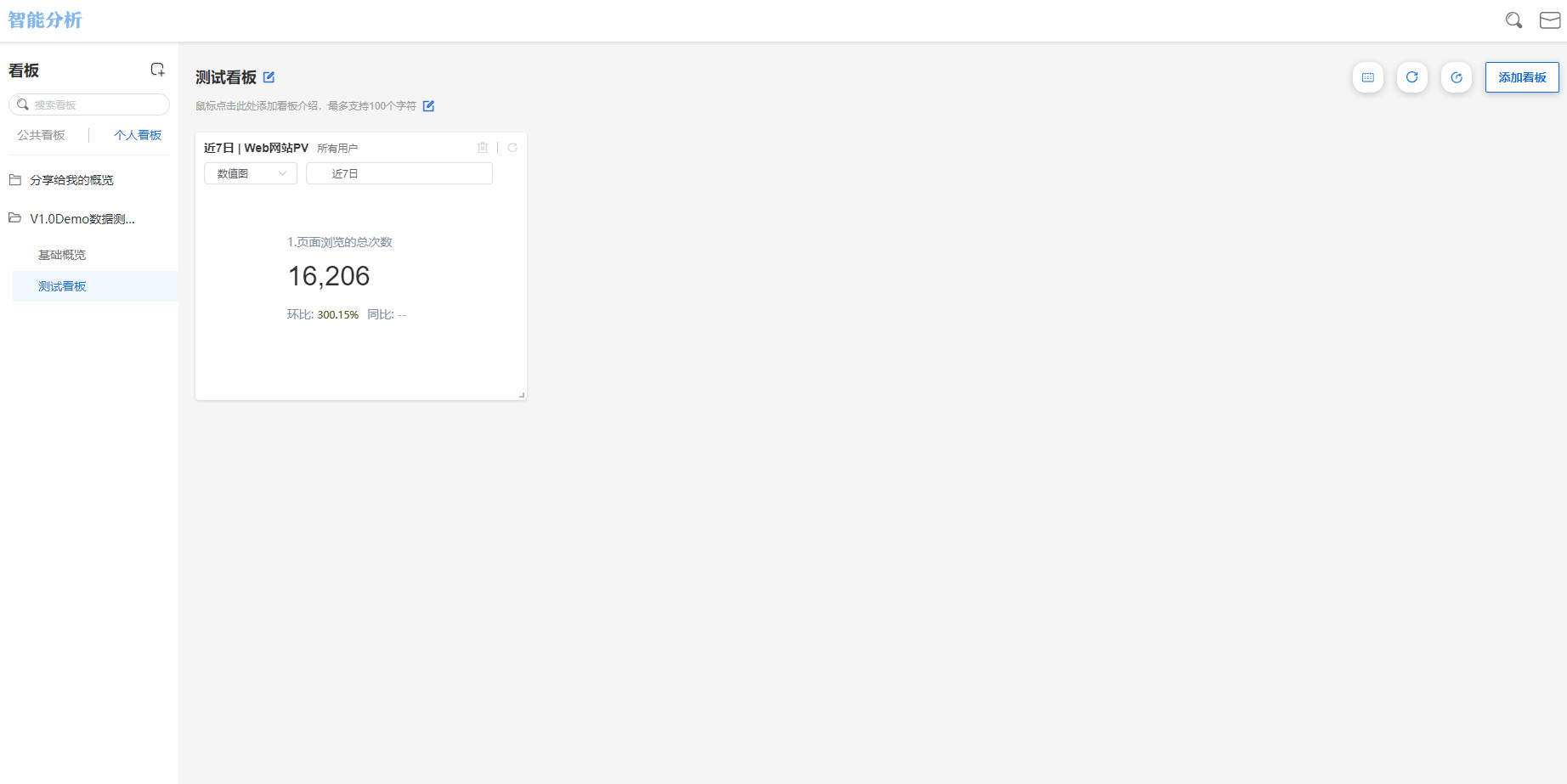看板&看板组
看板,是数据可视化的最终载体。该模块支持10个高级分析模型分析结果的展示,不同角色均可将需要监测数据指标以书签的形式添加到看板中,构建自定义看板,以满足自身的数据追踪需求。
| 分析模块 | 是否支持将查询结果保存至看板展示 |
|---|---|
| 事件分析 | 是 |
| 分布分布 | 是 |
| 漏斗分析 | 是 |
| 留存分析 | 是 |
| 间隔分析 | 是 |
| 路径分析 | 否 |
| 用户分析 | 是 |
| 归因分析 | 是 |
| 渠道分析 | 否 |
| 热力图分析 | 否 |
| 自定义查询 | 否 |
看板的整体结构由三部分组成,分别是看板组>看板>书签,在创建看板时,需要首先创建看板组。
看板组的结构
看板组分为公共看板和个人看板两部分:
公共看板:需要共同关注的重要看板,由具有管理公共看板权限的人员共同维护。
个人看板:主要用于将操作者自己常用的分析结果保存起来,形成便于查看的数据看板,满足不同的分析需求。
在个人看板中,只会显示本账号创建的组与看板,以及其他人员分享给操作者的看板。同时,操作者创建的组与看板在其他人员的界面中也不会显示,除非操作者分享给其他成员。
看板组的相关操作
添加看板组
点击左侧看板导航区域下方加号按钮,选择添加组,输入组名,点击确认按钮即可添加看板组。
修改看板组名称
点击组名右侧“...”按钮,选择修改组名,输入新的组名,点击确认按钮。
删除看板组
点击左侧看板导航区域所在组的右侧“...”按钮,选择删除组,同时可选择是否删除组内看板,点击确认按钮。
看板相关操作
添加看板
修改看板名称
点击组内看板右侧“...”按钮,选择修改名称,输入新的看板名称,点击确认按钮即可完成看板名称的修改。
在看板主展示区的左上角也设有看板名称编辑按钮,点击编辑按钮,输入新的看板名称,点击输入框外任意空白处即可完成修改。
删除看板
点击组内看板右侧“...”按钮,选择删除,点击确认按钮即可删除看板。
添加看板说明
点击看板名称下方添加看板说明位置,输入看板说明,最多支持100个字符,编辑完成后点击任意空白区域即可。
移动看板分组
点击组内看板右侧“...”按钮,选择移动至分组,选择所要移入的分组,点击确认按钮即可将看板移动至需要的其他分组中。
看板共享设置
已经创建完成的看板可以共享给其他成员,分为两种情形:
共享我的看板
如果想要共享我的看板分类中的看板,点击右上角的共享设置按钮后,有三个选项可以选择:
仅自己可见:此看板只有其创建者可见,其他所有成员不可见。
全部用户:此看板将分享至项目中所有成员的分享给我的看板分类中,项目中所有成员皆可见。
自定义:自由选择需要共享的成员。
共享公共看板
共享公共看板分类中的看板同样有三个选项可以选择:
仅有管理公共看板权限的成员可见:此看板只有拥有公共看板管理权限的成员可见,其他所有成员不可见。
全部用户:此看板将分享至项目中所有成员的分享给我的看板分类中,项目中所有成员皆可见。
自定义:自由选择需要共享的成员。
添加书签至看板
从书签管理模块中添加
进入书签管理模块,找到目标书签后,点击书签后方的编辑按钮,在同时添加到以下看板一栏中,找到目标看板后点击勾选,点击确定后,此书签即添加至需要添加的看板中。
受限于操作流程中只能逐个对书签进行操作,所以此种添加方法更适合于少量看板变动时使用。
从分析模块中直接添加
在使用分析模块执行查询后,可以点击右上角的保存按钮,输入书签名称后,在同时添加至以下看板一栏中选择目标看板,点击确定按钮后,此次查询结果将保存为书签,同时该书签将同步添加至选择的看板中。
在看板界面批量添加
点击右上角添加看板按钮,可选择添加书签进看板,可从左侧全部书签列表中根据高级分析的名称进行筛选,也可从右侧自行输入名称查询,点击所要添加的书签名称右侧的复选框,点击确认按钮即可。
看板中书签的相关操作
切换时间范围
点击右上角最左侧的日历图标,选择所要查询的时间范围,由于同一个看板下涉及到多个图表,该板块支持的最小查询时间范围为一天。
此位置的时间范围切换会自动同步到看板下所有图表,但该条件勾选只支持单次查询,并不会保存,退出后再进入会自动恢复之前的时间范围设置。
刷新数据
全部刷新
为了减少查看看板时数据加载的时间,看板内数据并不会时刻更新,而是增加了缓存。非本日数据,会在当天零点过后自动计算缓存;涉及到当日的数据,则会每10分钟计算缓存一次,如果想看到实时数据,可以点击刷新得到实时数据。
单独刷新
鼠标移入看板中的某个书签时,右上角将展现刷新按钮,点击刷新按钮,此书签的数据将立即刷新。
查看书签查询条件
选择看板中的的目标书签,点击书签名称,即可进入书签详情页。
修改书签的尺寸与位置
将鼠标移动至书签右下角的尺寸调节按钮,按住鼠标左键后拖动即可改变图表大小。
如果想要调整书签的位置,可以将鼠标移动至要拖动的图表上,当鼠标变成“+”字符号时,按住鼠标左键后拖动书签即可改变书签位置,灵活配置个人看板。
删除书签
鼠标移入看板中的某个书签时,右上角将展现删除按钮,点击删除按钮,此书签将从当前看板中移除。
此处仅是将书签从看板中移除,并未删除此书签。如果不小心误操作,可通过页面右上角的添加看板按钮重新进行添加。若需要删除书签,可前往管理-书签列表中进行删除。